WIN32K_POWER_WATCHDOG_TIMEOUT 블루스크린(BSOD) 오류는 Windows 운영 체제에서 전원 상태 전환(power state transition) 중 win32k 시스템이 응답하지 않는 경우 발생하는 문제입니다.
주로 디스플레이 드라이버, 전원 관리 설정, 하드웨어 문제, 또는 소프트웨어 충돌 등이 원인이 됩니다.
갑자기 발생하는 이 오류에 대해서 함께 하나씩 해결해 보도록 하죠.

문제가 발생하는 원인
이 오류가 발생하면 컴퓨터가 갑자기 재부팅되거나 멈추는 증상이 나타날 수 있으며, 제대로 해결하지 않으면 지속적으로 블루스크린이 발생할 가능성이 높습니다. 따라서 원인을 정확히 파악하고 하나씩 해결 방법을 적용해보는 수 밖에 없어요.
🔍 WIN32K_POWER_WATCHDOG_TIMEOUT
- 디스플레이 드라이버 문제
- 그래픽 카드(GPU) 드라이버가 손상되었거나, 최신 버전이 아닐 경우 오류가 발생할 수 있습니다.
- Windows 업데이트 후 기존 드라이버와 충돌할 가능성이 있습니다.
- 전원 관리 설정 충돌
- 절전 모드, 최대 절전 모드, 빠른 시작 기능 등이 시스템과 충돌하여 오류를 유발할 수 있습니다.
- 특히 PCI Express 전원 관리 기능이 원인이 되는 경우가 많습니다.
- 하드웨어 문제 (과열, RAM, SSD/HDD 불량 등)
- 그래픽 카드, 메인보드, CPU의 과열이 오류를 일으킬 수 있습니다.
- RAM이 손상되었거나 올바르게 장착되지 않은 경우 오류가 발생할 수 있습니다.
- SSD나 HDD의 불량 섹터로 인해 전원 상태 변경 시 시스템이 응답하지 않을 수 있습니다.
- 타사(서드파티) 소프트웨어 충돌
- 특정 보안 프로그램, 오버클럭 소프트웨어, 또는 백그라운드에서 실행되는 프로그램이 시스템과 충돌할 수 있습니다.
- 특히 오래된 소프트웨어나 Windows와 호환되지 않는 프로그램이 문제를 유발할 수 있습니다.
- Windows 업데이트 및 시스템 파일 손상
- 최근 Windows 업데이트 이후 오류가 발생했다면, 업데이트 버그일 가능성이 있습니다.
- 중요한 시스템 파일이 손상되었거나 누락되면 블루스크린이 나타날 수 있습니다.
오류 해결 방법
아래 해결 방법을 하나씩 차례대로 시도하면서 문제가 해결되는지 확인해보세요.
✅ 1. 디스플레이 드라이버 업데이트 및 재설치
디스플레이 드라이버가 오류의 주요 원인이 될 가능성이 높으므로 먼저 업데이트하거나 재설치하는 것이 좋습니다.
🔹 드라이버 업데이트 방법
- Win + X 키를 누른 후 장치 관리자를 엽니다.
- 디스플레이 어댑터 항목을 확장합니다.
- 사용 중인 그래픽 카드(NVIDIA, AMD, Intel)를 우클릭한 후 드라이버 업데이트를 선택합니다.
- 자동으로 드라이버 검색 옵션을 선택하여 최신 버전이 있는지 확인합니다.
🔹 드라이버 수동 재설치 방법
- 위의 1~3번 단계를 따라가서 장치 제거를 선택합니다.
- 제거 후 PC를 재부팅하면 Windows가 자동으로 기본 드라이버를 설치합니다.
- 제조사 웹사이트에서 최신 드라이버를 다운로드하여 설치합니다.
- NVIDIA 드라이버 다운로드: 🔗 NVIDIA 공식 사이트
- AMD 드라이버 다운로드: 🔗 AMD 공식 사이트
- Intel 드라이버 다운로드
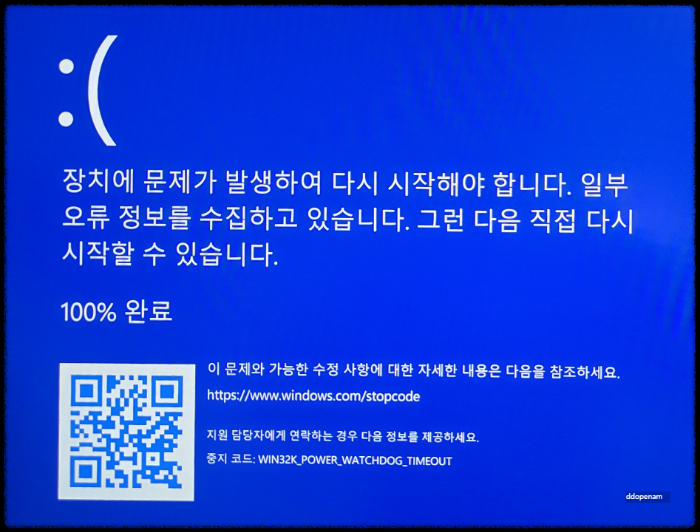
✅ 2. 전원 관리 설정 최적화
전원 관리 설정이 시스템과 충돌할 수 있으므로 이를 조정하여 문제를 해결할 수 있습니다.
🔹 전원 옵션 변경
- Win + R 키를 누르고 powercfg.cpl 입력 후 Enter 키를 누릅니다.
- 현재 설정된 전원 계획을 고성능(High Performance) 으로 변경합니다.
- 고급 전원 관리 옵션에서 아래 설정을 변경합니다.
- PCI Express → 링크 상태 전원 관리: 사용 안 함
- 프로세서 전원 관리 → 최소 프로세서 상태: 100%
🔹 빠른 시작 기능 비활성화
- 제어판 → 전원 옵션을 엽니다.
- 전원 단추 작동 설정 변경을 클릭합니다.
- 현재 사용할 수 없는 설정 변경을 클릭한 후 빠른 시작 활성화 항목의 체크를 해제합니다.
- 변경 사항 저장 후 PC를 재부팅합니다.

✅ 3. 시스템 파일 복구 (SFC & DISM 명령어 실행)
손상된 시스템 파일을 복구하면 블루스크린 문제를 해결할 수 있습니다.
🔹 SFC (System File Checker) 실행
- Win + R 키를 누르고 cmd 입력 후 관리자 권한으로 실행합니다.
- 다음 명령어를 입력하고 실행합니다.
sfc /scannow- 검사가 완료될 때까지 기다린 후, 문제가 발견되면 시스템을 재부팅합니다.
🔹 DISM (Deployment Image Servicing and Management) 실행
- 명령 프롬프트(관리자 권한) 을 다시 실행합니다.
- 아래 명령어를 입력하고 실행합니다.
DISM /Online /Cleanup-Image /RestoreHealth - 프로세스가 완료되면 PC를 다시 시작합니다.
✅ 4. Windows 업데이트 확인 및 롤백
Windows 업데이트 이후 문제가 발생했다면 업데이트를 제거하거나 최신 업데이트를 확인하세요.
🔹 최신 업데이트 설치
- Win + I 키를 누르고 Windows 업데이트로 이동합니다.
- 업데이트 확인을 클릭하고 설치할 수 있는 업데이트가 있는지 확인합니다.
- 업데이트 후 오류가 해결되는지 확인합니다.
🔹 최근 업데이트 제거
- 설정 → Windows 업데이트 → 업데이트 기록 보기로 이동합니다.
- 업데이트 제거를 클릭한 후 최근 설치된 업데이트를 제거합니다.
✅ 5. 하드웨어 점검 (RAM, SSD/HDD, 온도 확인)
하드웨어 문제가 원인일 수도 있으므로 점검이 필요합니다.
🔹 RAM 테스트 (Windows 메모리 진단)
- Win + R → mdsched.exe 입력 후 실행
- 지금 다시 시작하고 문제 확인 선택
- 검사가 완료된 후 오류가 발견되면 RAM 교체를 고려
🔹 온도 확인 (과열 문제 점검)
- HWMonitor, Core Temp 같은 프로그램을 사용하여 CPU/GPU 온도를 확인합니다.
- 80~90도 이상으로 올라간다면 쿨링 팬을 청소하거나 써멀 페이스트를 재도포합니다.
🚀 최후의 해결책: 시스템 복원 또는 Windows 재설치
위 방법으로도 해결되지 않는다면 시스템 복원 또는 Windows 초기화를 고려해야 합니다.
- 시스템 복원: Win + R → rstrui 입력 후 이전 정상적인 시점으로 복원
- Windows 초기화: 설정 → 복구 → 이 PC 초기화 실행
마무리
이제 블루스크린 오류가 해결되었나요? 😊
'AI자동차IT' 카테고리의 다른 글
| 컴퓨터 용량 부족 한방에 해결하는 3가지 윈도우11 명령어 꿀팁 (0) | 2025.03.19 |
|---|---|
| 컴퓨터 성능향상 문제해결 위한 필수 명령어 3가지 (0) | 2025.03.19 |
| 리눅스 우분투 유닉스 단축키 총정리 효율상승 필수가이드 (1) | 2025.03.14 |
| 윈도우11 단축키 알기쉽게 총정리 업무효율 2배로 늘리기 (0) | 2025.03.14 |
| 결제내역 남아있는 구글계정 삭제여부 확인하는법 (0) | 2025.03.11 |



